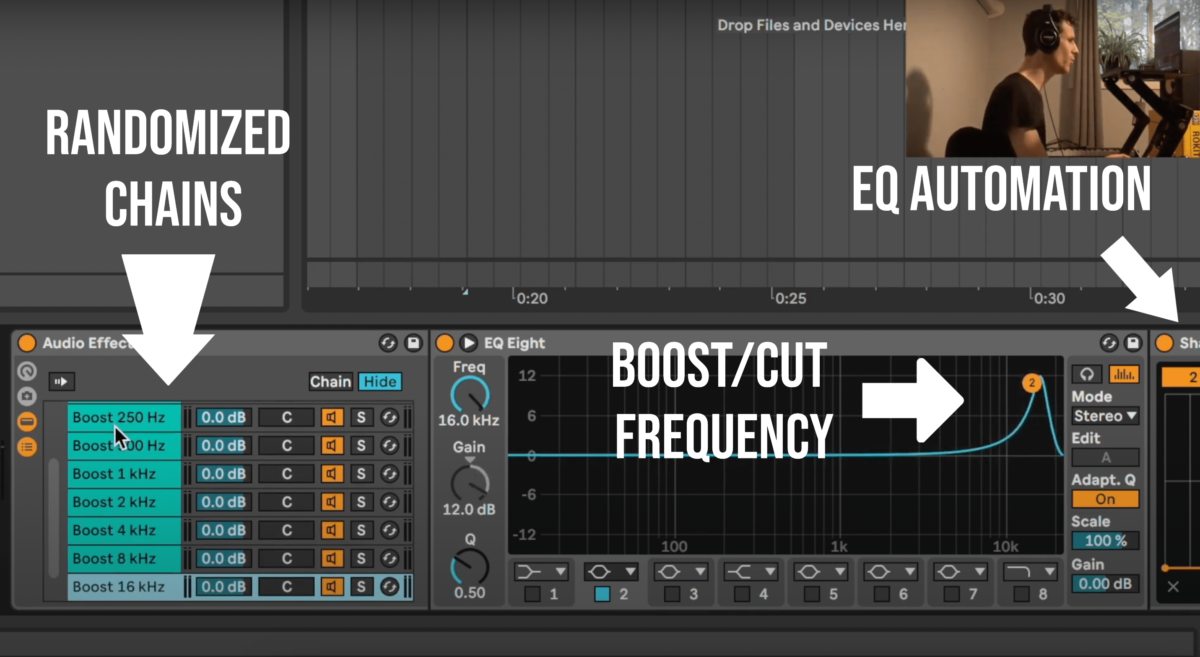No matter what genre of music you’re working with (or even if you’re working with sounds and effects), your ears are your most powerful tool and selling point.
Hearing the nuances in sound – what happens when different frequencies are cut or boosted, for example – means you can quickly spot when something sounds too muddy, edgy, boxy, etc.
To help you hear these differences, I’ve created a guide to making your own ear training program. The following patch is largely modelled off David Moulton’s Golden Ears training program (created with his permission).
It works by randomly boosting or cutting your chosen audio signal at random frequency ranges, which you can guess and check your answers with later. Sound good? Then click the link, or follow along below!
Compatibility With Other DAWs
- An effects rack that can be linked to a chain selector (I’ll explain what that is below).
- A parametric EQ
- An envelope shaper (this will automate the EQ)
You will also need to map the chain selector to a randomization tool, like an LFO.
How It Works

1. Building the First Effects Chain
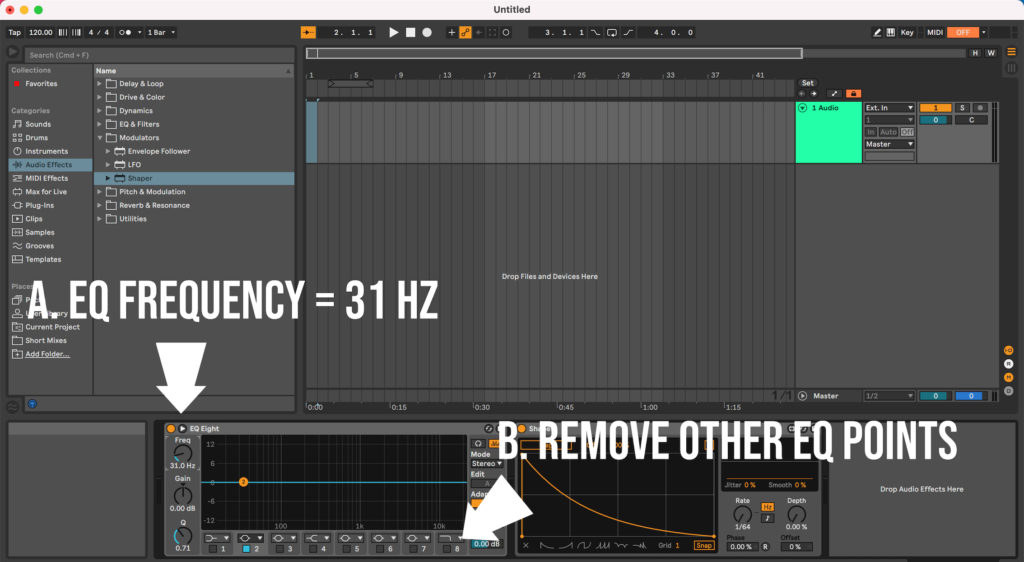
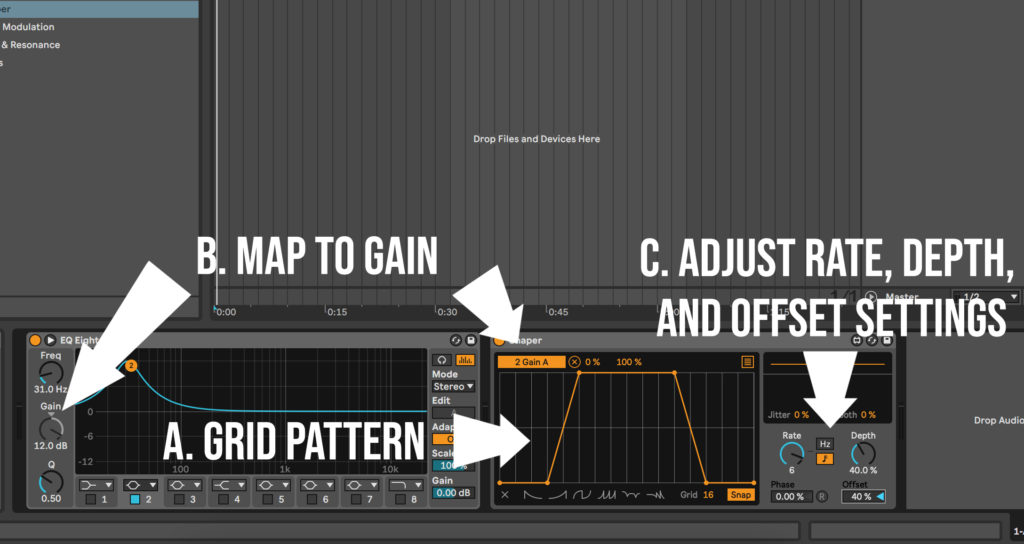
2. Adding Additional Chains in An Effects Rack
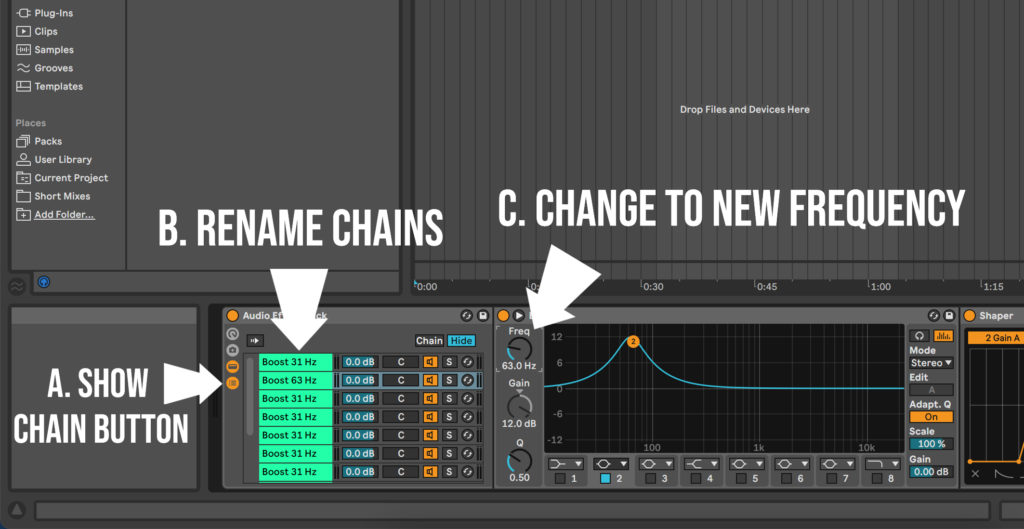
- 31 Hz
- 63 Hz
- 125 Hz
- 250 Hz
- 500 Hz
- 1 kHz
- 2 kHz
- 4 kHz
- 8 kHz
- 16 kHz
3. Set Chain Activation Zones

Your music may clip or distort when boosted, so it's a good idea to turn the channel fader down to -12 dB to be safe.
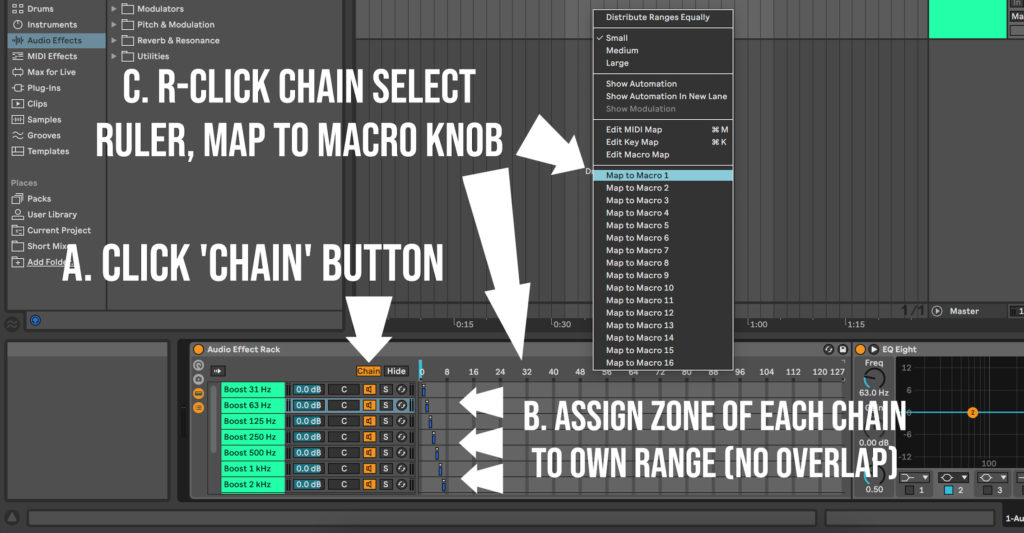
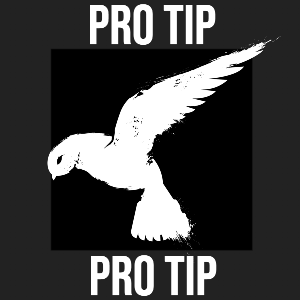
You can also drag the ends of each zone to include a larger range (for example, '1-5', '6-10', '11-15', etc.), which can make it easier to check your answers later.
4. Adding Randomization
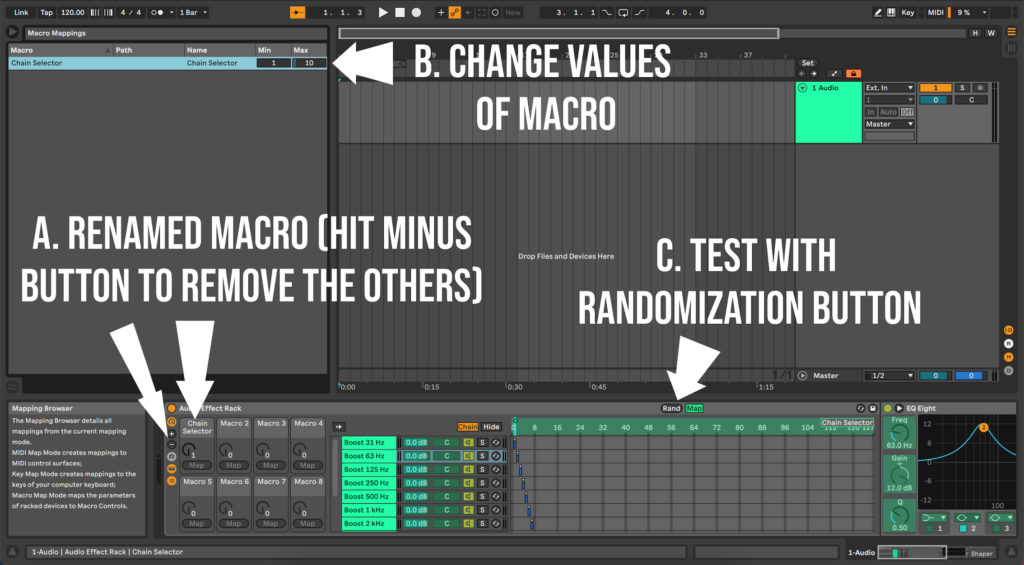
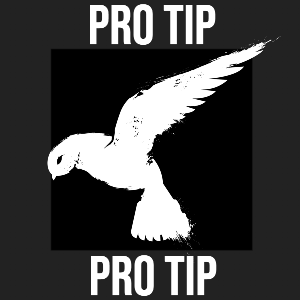
Unlike the Golden Ears CDs this patch is based from, this randomization method may choose the same answer more than once in a row!
5. Map Randomization to the Keyboard
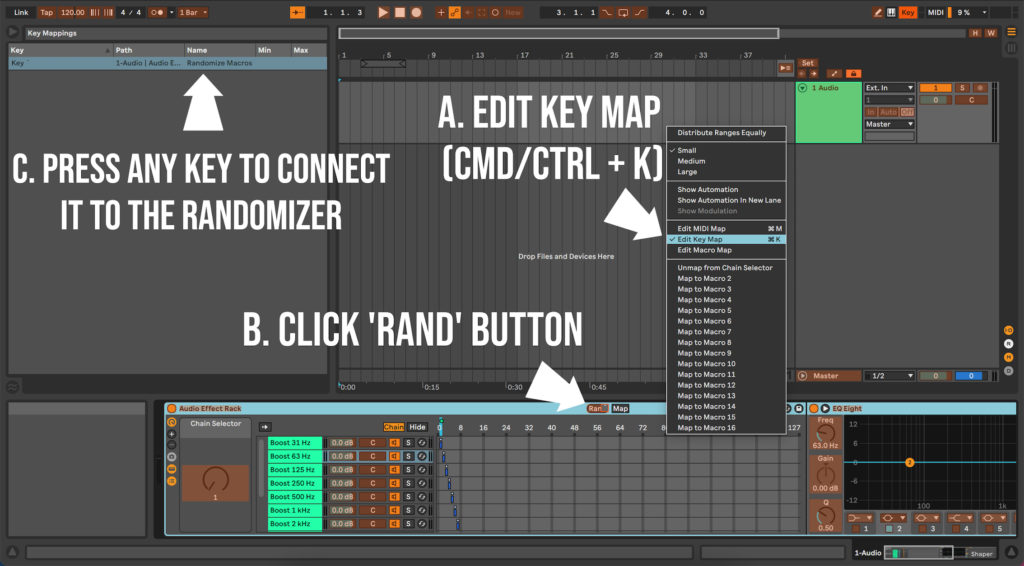
6. Test Your Patch
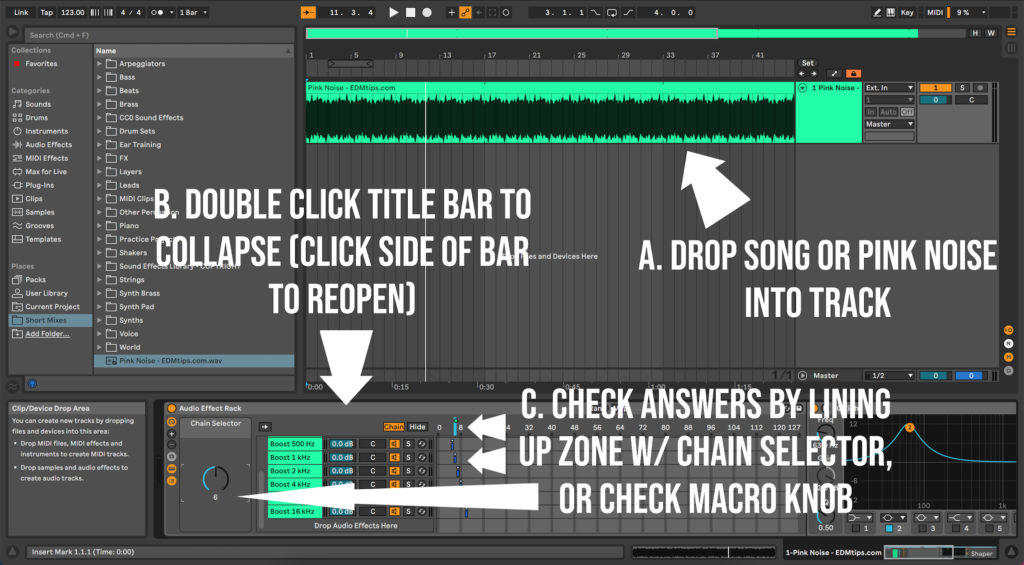
- Drag any song you like into the audio track in the arrangement window, or download a pink noise sample and use that instead (A).
- Making sure the effects rack window is collapsed (B), press the ‘~’ key to randomize (or whatever key you chose).
- Press play. You should hear the unaffected sound initially, followed by a boost and the randomized frequency for several seconds before returning to normal.
- Make a guess at what frequency range was boosted, then double click the effects rack again to expand it and check your answer (C).
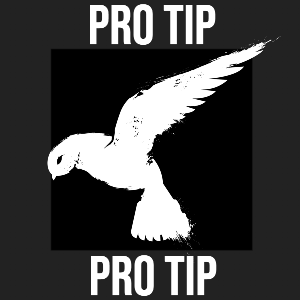
Pink noise is especially good to start, because it plays all frequencies at the same intensity, making it easier to spot changes.
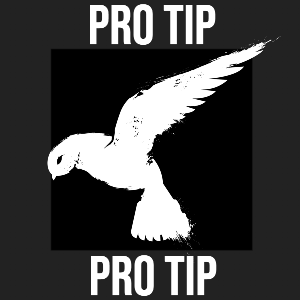
Don't forget that you can use wider ranges than '1-1' for each chain - but then you'll need to increase the maximum for you macro as well!
7. Adding Attenuation Chains
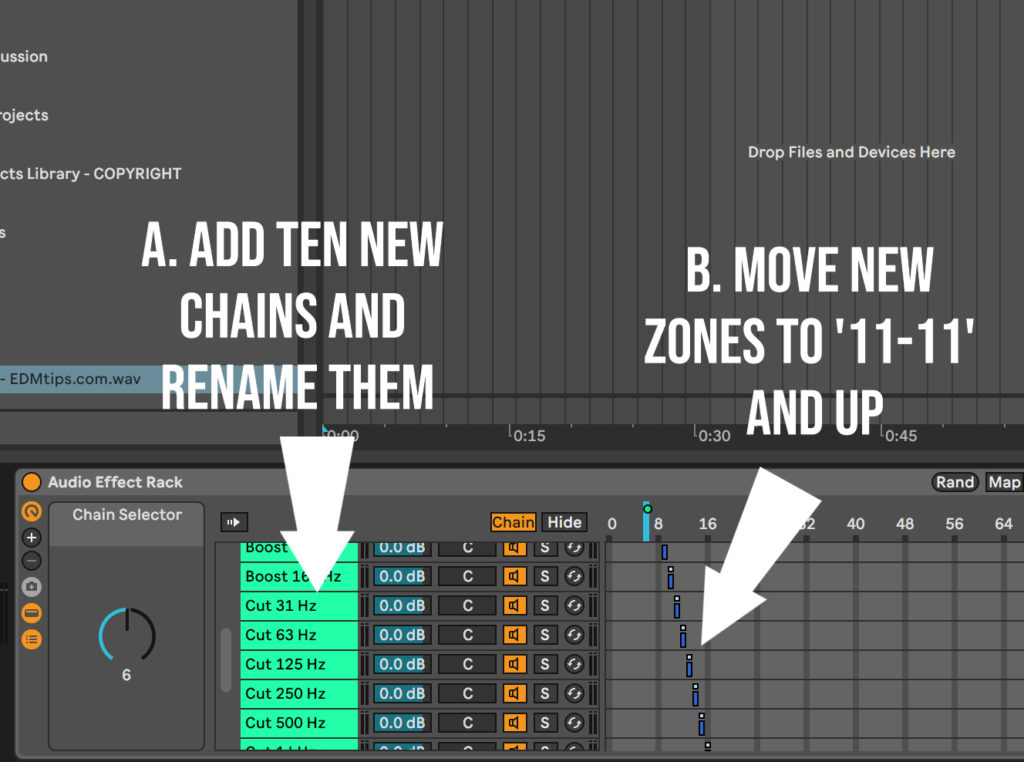
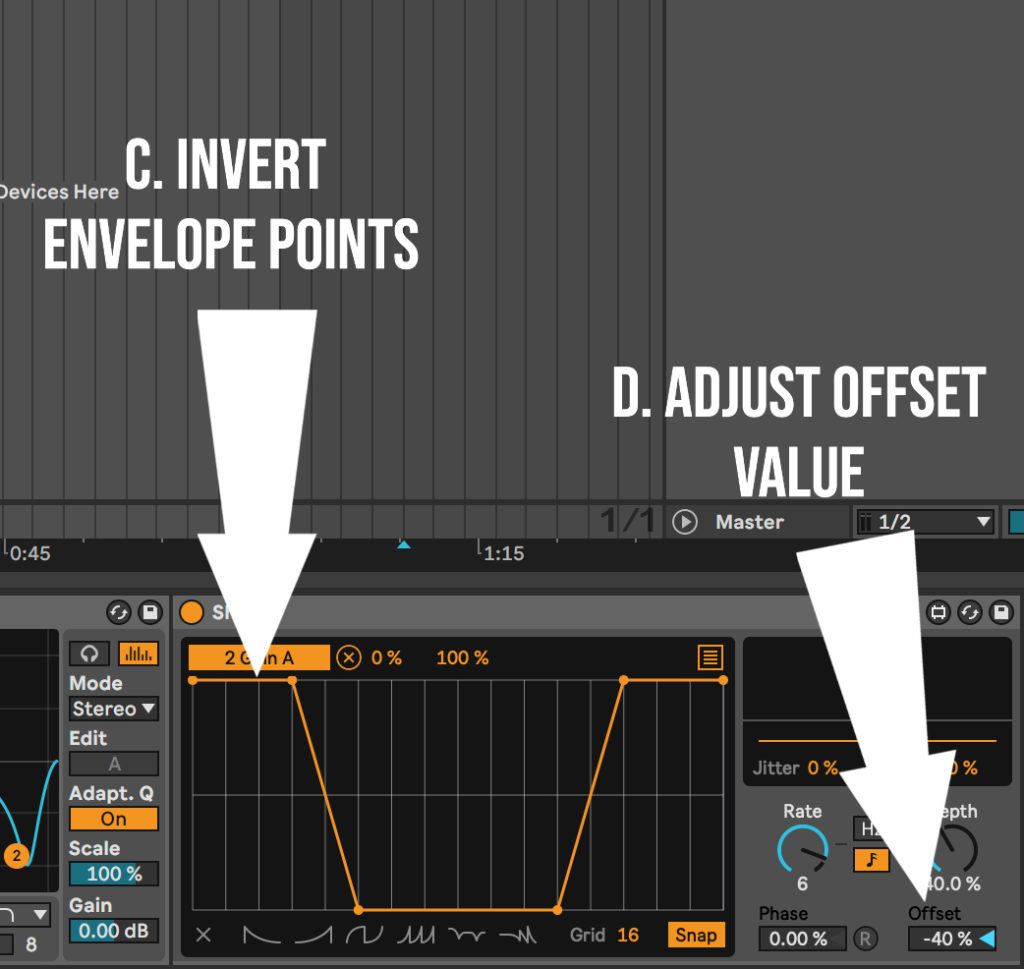
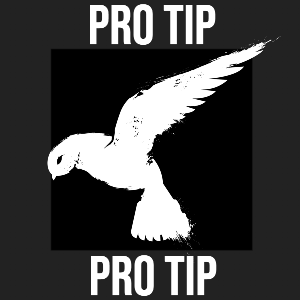
You can change the min/max values for fewer options - for example, to only practice boosts for the first 5 octaves, change the minimum to '1', and the maximum to '5'.
Final Practice Tip
- With the effects rack collapsed and a song or pink noise ready to go, hit the randomization key on your keyboard, press play, and guess what frequency you think is being boosted or cut.
- Repeat this ten times, without checking your answers. Type your guesses down in a text file.
- Then open up the effects rack and check your answers in reverse. For example, you will see your tenth guess when you open the rack. Then you can hit CMD/CTRL + Z to return to each previous answer.
BTW, if anyone knows a more efficient way to do this, or how to do it on another DAW, let me know!
I hope this helps you train your ears to recognize and better appreciate those subtle changes in the music you hear. Until next time.